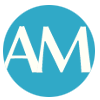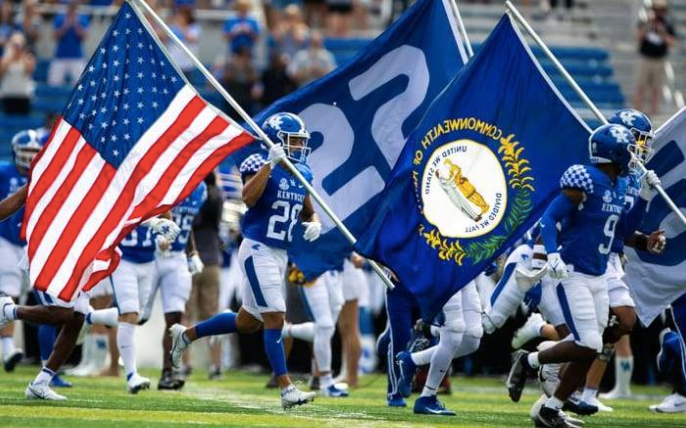App For Mac That Automatically Detect & Delete Duplicate Photos
Published 8:54 am Tuesday, March 30, 2021
Space wasters are the unnecessary duplicate files available on your Mac. It has been noticed that people owning a MacBook Air with 128GB of internal memory, faces the problem of less space. Shocked!
We click so many pictures and save them that even so much of internal memory fails to store our pictures. Now buying extra space is not a solution because first of all it will cost you more and second of all the added memory will also get filled with unnecessary photos.
There are possibilities that you have duplicate photos or files and because of which the space of your Mac is running out. One of the best solutions is to find out the duplicates and delete them. Now arises the pain of manually doing it but wait! Why do it manually when you have a tool that can help you out with it. Gemini 2 from MacPaw.
What is Gemini 2?
This app uses an algorithm that detects duplicate files on your Mac no matter what the location is. One of the best features of this tool is that it identifies the look-alike files and gives you the power to decide whether to keep them or delete them to save space. So, do it with this tool and not only photos but even track down the movies, songs, and other documents and show you the results. Follow the process to see how it works. It’s simple and easy to use it.
There are 2 methods to search duplicate files in Gemini 2:
Find in default locations
- Firstly you need to click the large + icon.
- Then out of three default locations i.e Picture folder, Home folder or iTunes folder, choose any one location.
- Now click Choose.
- Click on Scan for duplicates. The tool will now scan your computer to detect duplicate files.
- Before it automatically finishes, you can click stop at any time to end this process.
You can use two tools that are: Result review or Smart Cleanup to take care of the duplicate files. Both the processes are simple and have their own identity and use. With the Smart Cleanup, all of the duplicate files will automatically get deleted.
- First, click the Smart Cleanup option to delete duplicates automatically.
- Tap Review Trashed once the cleanup is complete to review the deleted files.
- By clicking Put All Back, you can undo the deleted files individually or as a group.
- When you’re done with the review of deleted files or undeleting files, then select done.
You can look at the suggested duplicate files with Review Results and make a decision as to use Smart Cleanup or not use it. For the files you don’t wish to delete, you can uncheck them.
- Before deleting them, if you wish to review the photos or files then Click Review Results
- On the left, you will see files organized by Images, Video, Documents and Other, or All Duplicates, choose the file you wish to review.
- Next to the file name select the right arrow you’d like to review.
- Review the files.
- Click the checkboxes that are given next to the files you wish to keep or delete.
- Click Smart Cleanup.
Whether you select the Review Results or Smart Cleanup, the end step will always be to click the Smart Cleanup icon.
Final Words
Why take the pain of searching and deleting the duplicates photo manually, when there is a tool that is advanced and can automatically do it for you in just a few clicks. Just install the app and you are done with the cleanup process of your Mac space. It’s easy, simple, and takes very little time to do it for you.